Spatial(スペイシャル)でメタバース空間を作成 -テンプレート選択〜基本設定まで

アメリカのスタートアップSpatial Systemsが提供するメタバースサービスspatial(スペイシャル)。アカウント作成や基本的なことについては、「メタバースの始め方-Spatialのアカウント作成から基本操作まで」でまとめましたが、今回はspatialで空間を設定しながら、基本的な操作方法をご紹介します。
ベースを選択してメタバース空間を作成

トップページからログイン後、CREATE A SPACEをクリックすると、Let’s Buildのモーダルが開きます。
モーダル内では、Free、Collectibles、Packages、Your Templatesの中からベースとなる空間を選択できます。今回は無料で使えるベースのFreeを使って空間をセットアップしていきます。
今回はいくつかあるのですが、「Aeries Gallery」の黒ベースを選択しました。ベースを選択すると、Creating your space …と表示され、生成が終わると、生成されたメタバース空間が表示されます。
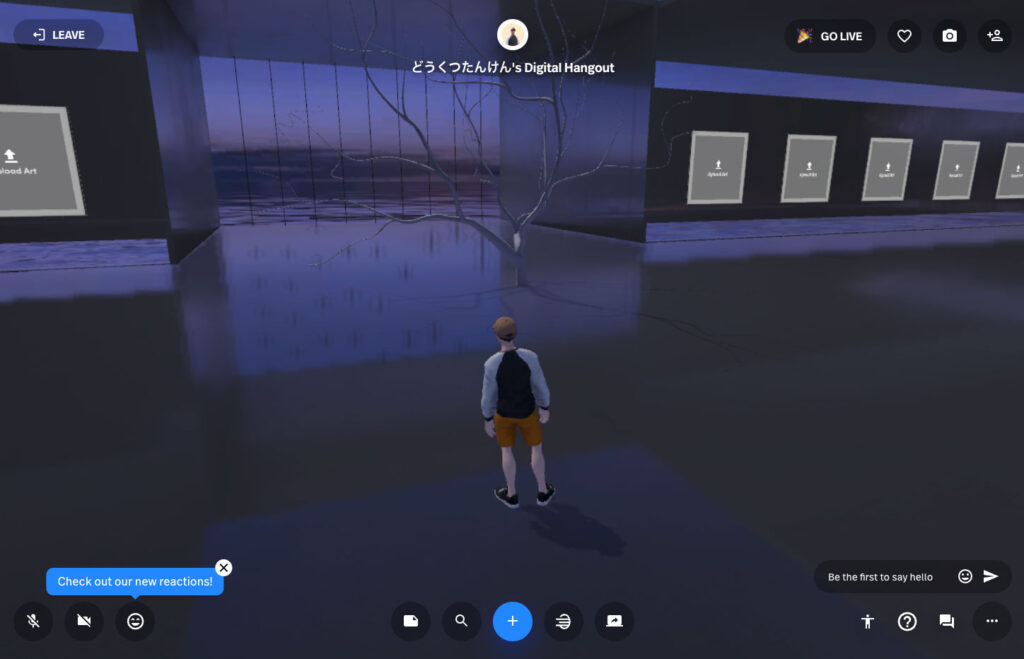
アバターを動かしながら空間をセットアップ

ギャラリーベースなので、最初から壁面に画像を飾る枠が用意されています。今回はtazikuで展開しているイラストレーションプロジェクト「どうくつたんけん」のイラストを貼っていきたいと思います。
空間内のアップロード枠をクリック

画像をクリックするとImagesのモーダルが開き、RECENT、NFTS、INTERGRATIONS、UPLOADのメニューが表示されます。NFTSはメタマスクと連携してNFTを飾ることやINTERGRATIONSはGoogleやMicrosoftなどのドライブと連携できます。
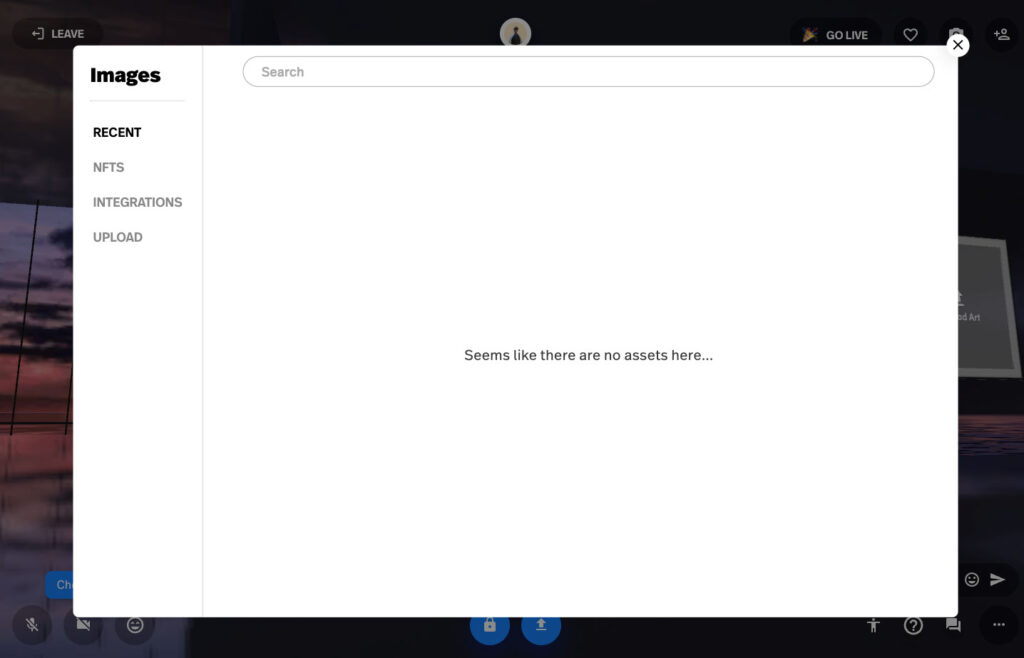
今回は手元の画像をアップロードするため、UPLOADを選択します。アップロードが完了すると、モーダルが閉じメタバース空間に戻り、画像がアップされます。

アップロードした画像に説明を記載する
画像を選択した状態で、「 i 」ボタンをクリックすると選択した画像の詳細データを入力することが可能です。入力項目Name、Creator、Description、URLとなります。
Show Info Panel in Spaceのトグルで空間上にインフォメーションパネルを表示するかを選択できます。

上記はインフォメーションパネルを表示させたい際の表示。日本語にも対応しています。
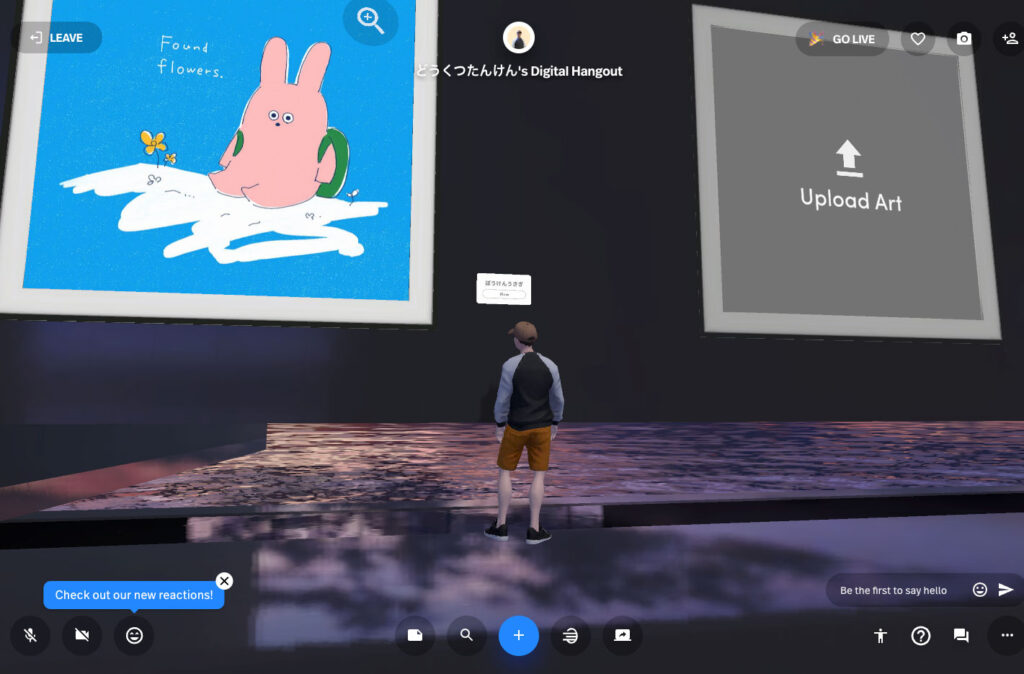
3Dオブジェクトの設置
3Dオブジェクトは中央のプラスボタンをクリックします。3Dモデルはアップロードも可能ですが、今回はSTUFFから用意されている、サンドイッチの3D オブジェクトを追加してみます。
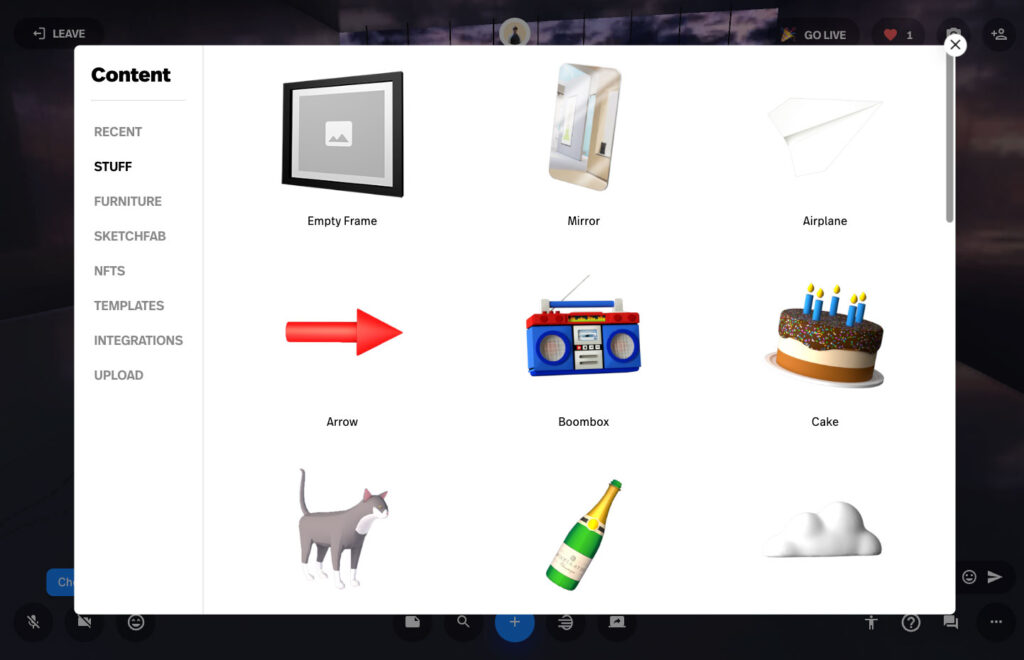
空間上にサンドイッチが表示されます。初期状態のままでは小さいので、設置されたサンドイッチをクリックして大きさなどを調整していきます。

選択すると右側から設定メニューが表示され、数値を入力するだけで、簡単に調整が可能です。設置位置もドラッグで自由に移動可能です。

空間の共有設定
空間を共有するには、右上の人とプラスマークを押します。クリックすると右側から設定メニューが表示されます。
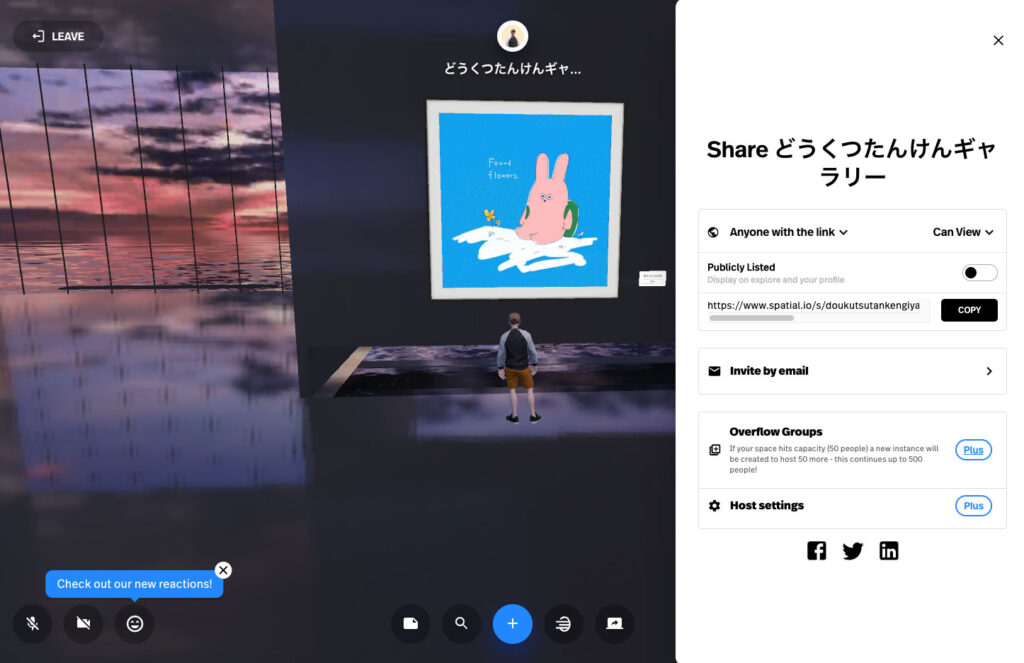
公開設定
Anyone with the link リンクを知っている全員に公開
You and invited users 招待されたユーザーのみに公開
権限
Can View 閲覧権限
Can Edit 編集することができる
公開設定
Publicly Listed – Display on expolore and your profile 全体とプロフィールに表示
URL メタバース空間のURL
その他機能
Invite by email メールでユーザーを招待する
有料プランの設定
Over flow Groups 50人を超えた時に、新しいインスタンスを創る
Host settings - ホスト機能の詳細セッティング
次回はメタバース空間を完成までを紹介
今回の記事では、基本的なメタバース空間のセットアップを触れましたが、次回はこれらの機能を使って、「どうくつたんけん」のギャラリーを完成までをご紹介したいと思います。
画像は全て「spatial」からスクリーンショット/引用










