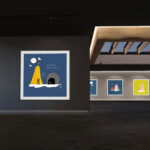WindowsにCUDAをインストール

生成AIに必要不可欠なのが、GPUの演算能力ですが、多くのライブラリや生成AIのツールで必要とされているのが、GPUの性能をフルにつかうために、NVIDA社のGPUToolkit「CUDA(Compute Unified Device Architecture)」が必要になる場合があります。
今回はwindows11環境下でのCUDAのダウンロード方法からインストール方法までをまとめて解説します。
CUDAをインストールを行う前の準備
CUDAのバージョンの確認
CUDAは現状様々なバージョンがあります。利用したいAIのツール、およびライブラリがどのバージョンの、もしくはどのバージョン以降のCUDAが必要なのか?確認しておきましょう。
VisualStudioのインストールする
CUDAはC++のビルドツールが無いとインストール中にエラーが起きてしまいます。そのため、VisualStudioをインストールし、ビルドツールを事前にインストールしておきましょう。
https://visualstudio.microsoft.com/ja/downloads/
C++ビルドツールのインストール方法については「声の機械学習が短時間で、効率的にできるRVC-betaインストール方法まとめ」でも触れております。
CUDAのダウンロード
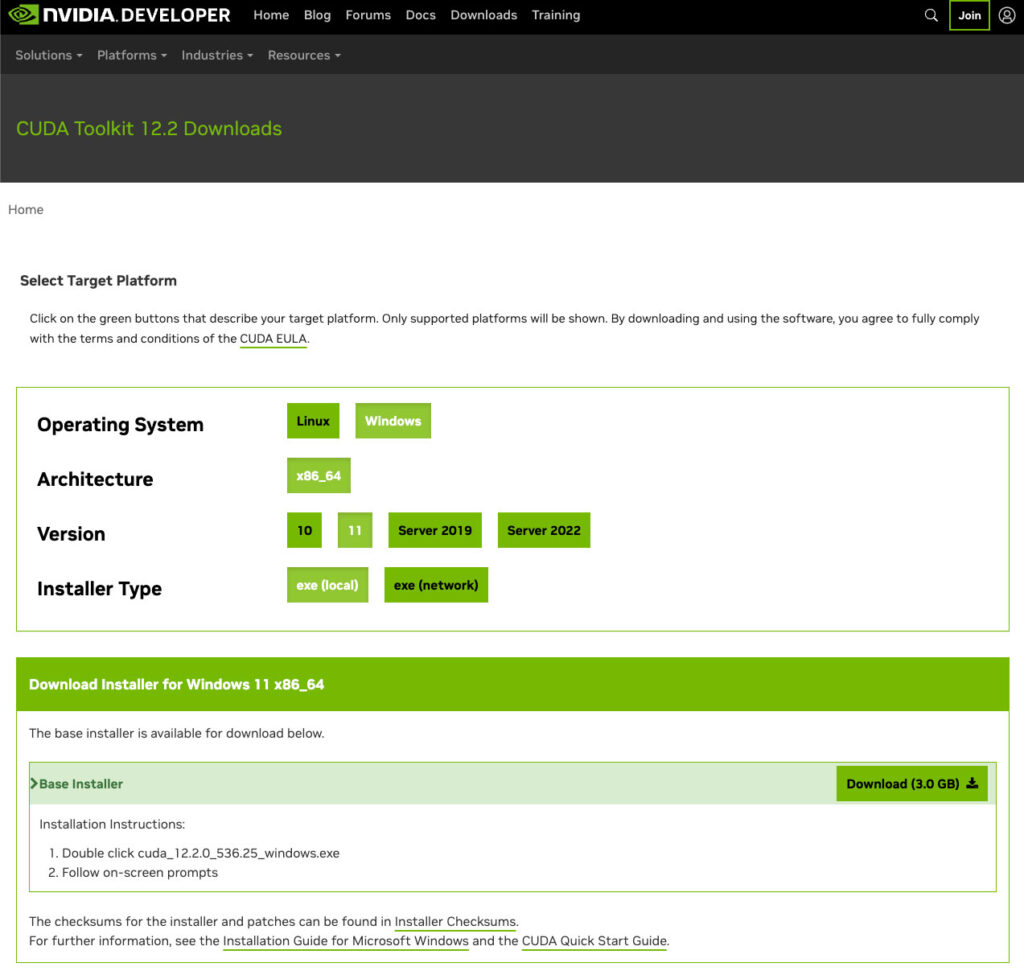
ダウンロードページからオペレーティングシステムを選びアーキテクチャとwindowsのバージョンを選択します。今回はwindows11にインストールするため上記のように選択してベースインストーラーをダウンロードします。
https://developer.nvidia.com/cuda-downloads
CUDAのインストール
基本的にはインストーラーとなっているため、インストーラーを起動し、画面に従っていけばインストール完了となります。基本的にはディフォルトのままの進行で問題ありません。
CUDAが正しくインストールされたか確認
コマンドプロンプトに以下のコマンドを入力することで、入っているバージョンを返してくれます。
ディレクトリ等は関係なく、上記コマンドを打ち込めばバージョン確認ができます。表示されない場合は正常にインストールできていない可能性があるため再インストールなどを試してみましょう。
nvcc -V
インストーラーがある分、コマンドプロンプトからのインストールよりは、シンプルに導入が可能です。