WindowsにFFmpegをインストールして利用できるようにパスを通す

生成AIでも利用されるFFmpeg。インストールは通常のインストーラーと違い、ファイルをダウンロードした後にパスを通す必要があり、慣れている方であれば問題ありませんが、まったくそういったソフトウェアに触れていない人は混乱すると思います。
今日はFFmpegのダウンロードから、インストール(パスを通す)までをまとめました。
FFmpegとは
FFmpegは、オープンソースのマルチメディアフレームワークで、ビデオ、オーディオ、その他のマルチメディアファイルやストリームの記録、変換、配信を行うことが可能。主にコマンドラインツールとして動作し、多くのプラットフォーム(Windows、Mac、Linux)で利用可能で多種多様なフォーマットに対応していることが特徴です。
動画フォーマット間の変換(MP4からWebMへの変換など)、動画からの音声抽出、画質を維持したまま容量を削減する圧縮、複数の動画の結合やトリミングなどがあります。これらの操作はすべてコマンドラインから実行でき、スクリプトによる自動化も可能です。
FFmpegのダウンロード

まず「FFmpeg 」の公式サイトからファイルをダウンロードします。今回はwindows11にインストールすることを前提にまとめていきたいと思います。ダウンロードページのWindowsマークを選択し、Windows builds by BtbNを選択しgithubへ。
たくさんの種類がありますが、最終版のwin64版「ffmpeg-master-latest-win64-gpl.zip」を選択しダウンロードします。
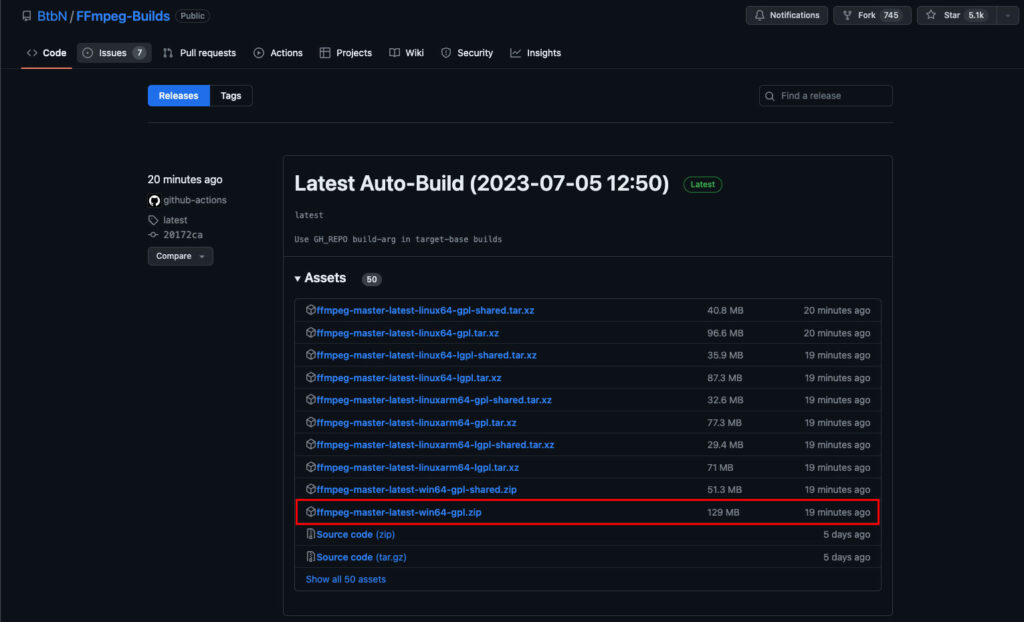
ファイルをダウンロードして回答すると以下のようなフォルダ構造になっており、binフォルダの中にはffmpeg.exeを含め3つのファイルが格納されています。

FFmpegのパスを通す
こちらはシステム側にプログラムファイルがどこにあるかを明示するためのもので、パスを通すことで、どこからでもプログラムを指定して実行することが可能になるというものです。
設定方法はシステムのプロパティの「システム環境変数の編集」からです。どこから入るか迷った場合、windowsのタスクバーの検索欄に「システム環境変数の編集」と入力してみてください。システムのプロパティが開かれ以下のウィンドウが出現します。右下の環境変数からパスを登録します。
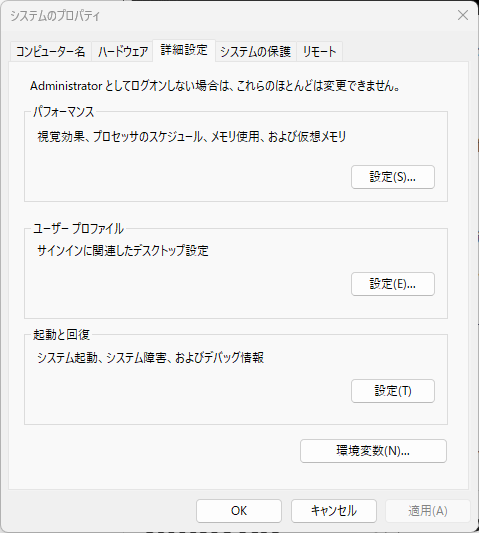
注意が必要なのが、システム環境変数を編集するのではなく、ユーザーの環境変数の変数「Path」を編集します。 「Path」を選択したら編集ボタンを押し、新規でFFmpegのファイルの場所のパスを入力します。例えばCドライブ直下のffmpegフォルダにexeファイルを置いた場合は以下のようなパスとなります。
C:¥ffmpegパスが正しく通っているか確認
コマンドプロンプトから以下のコマンドを入力
ffmpeg -version正常にインストールできていれば以下のような結果が返り、バージョン情報が表示されます。
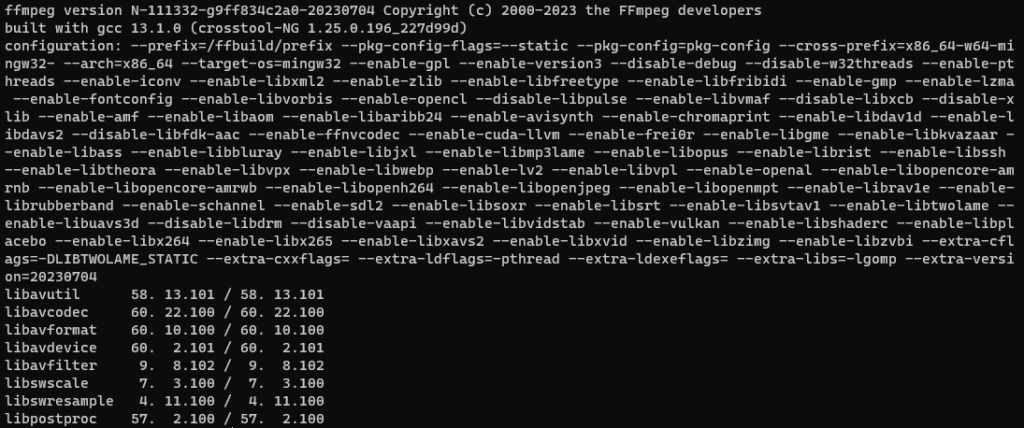
これでFFmpegのインストール、実行準備は完了です。










